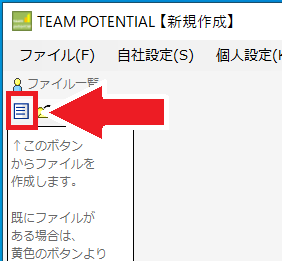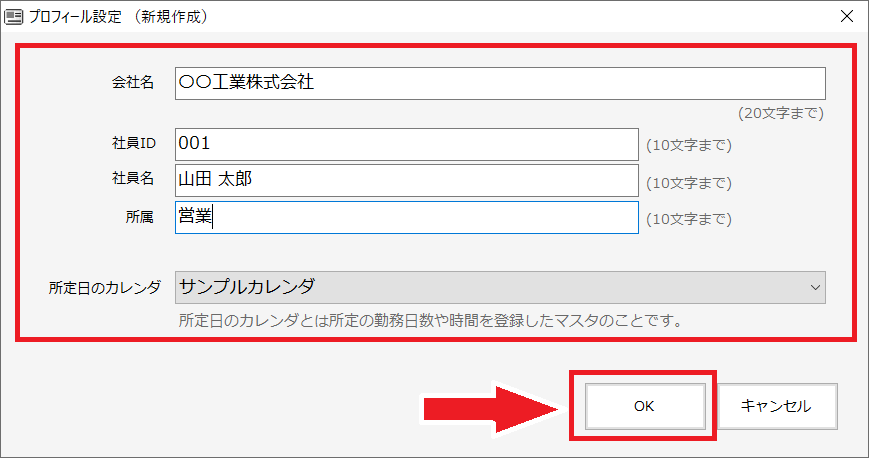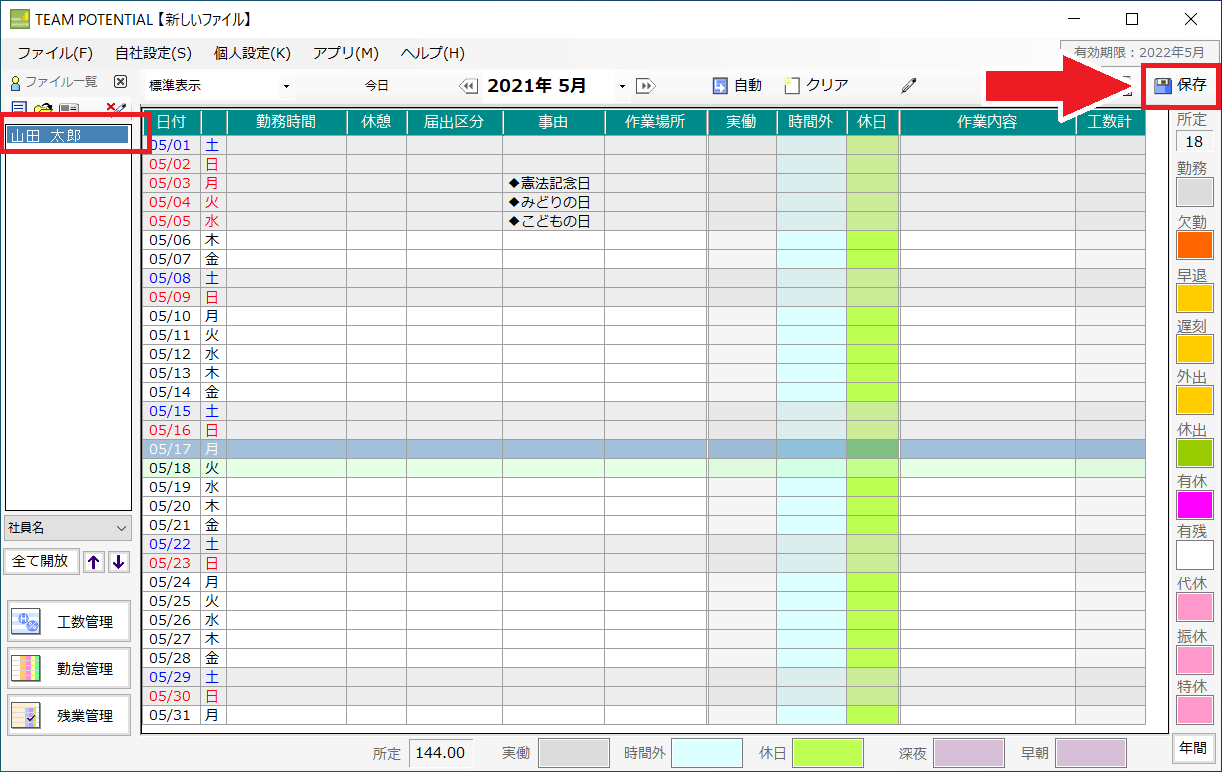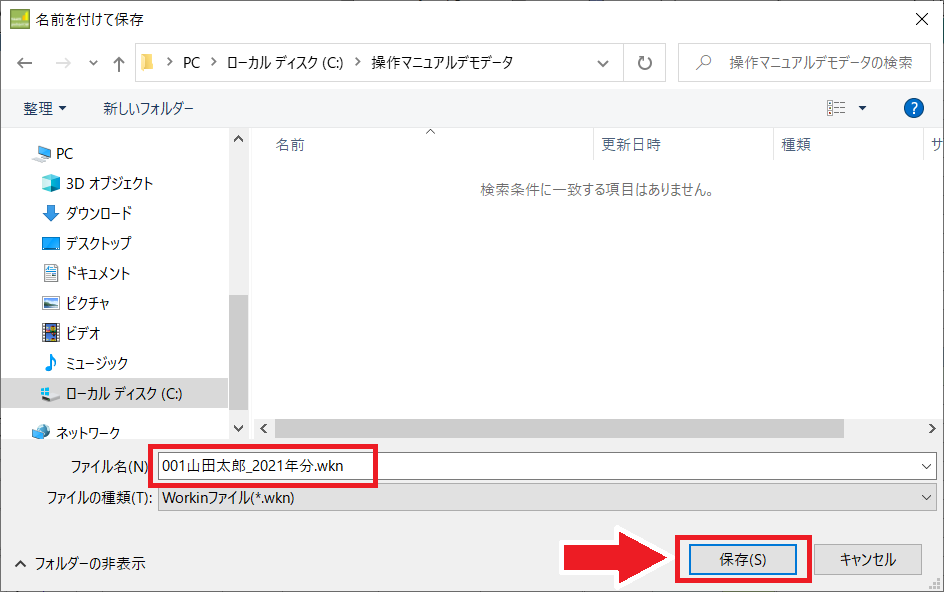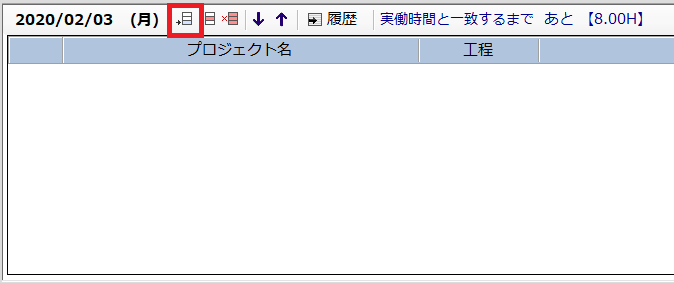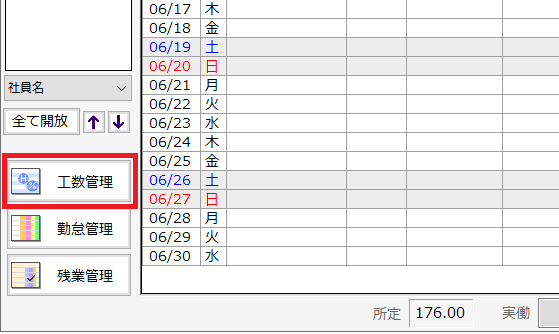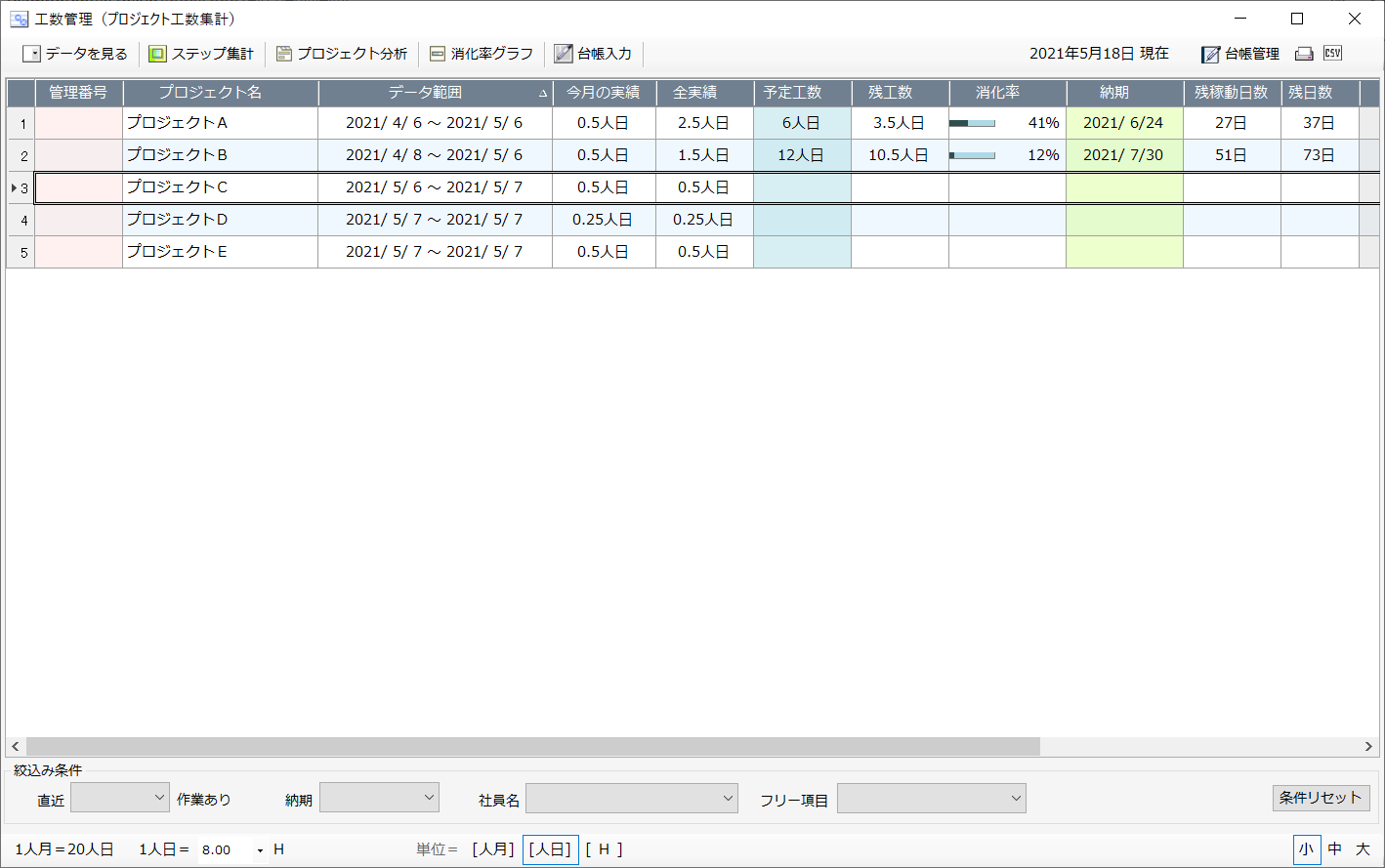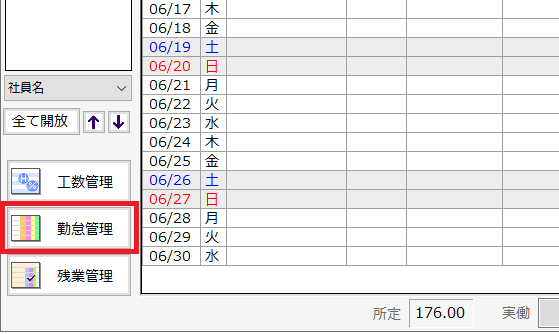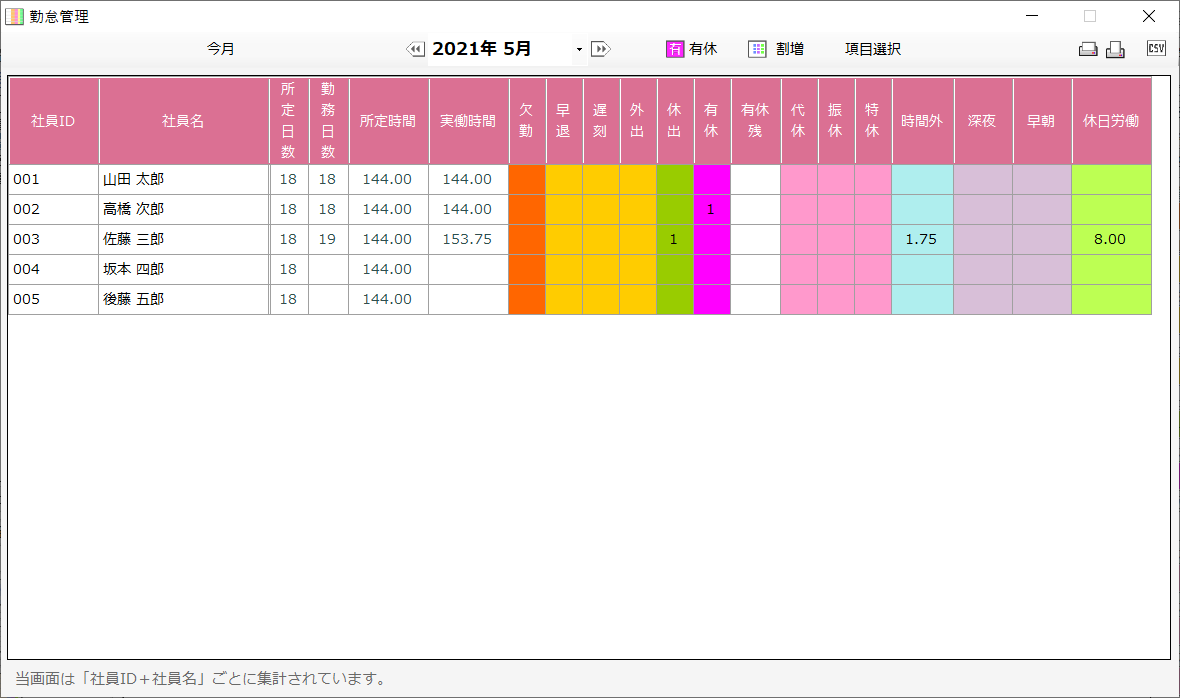スタートガイド 工数管理&勤怠管理アプリ
アプリを使ってみよう
【1】アプリをダウンロードしよう
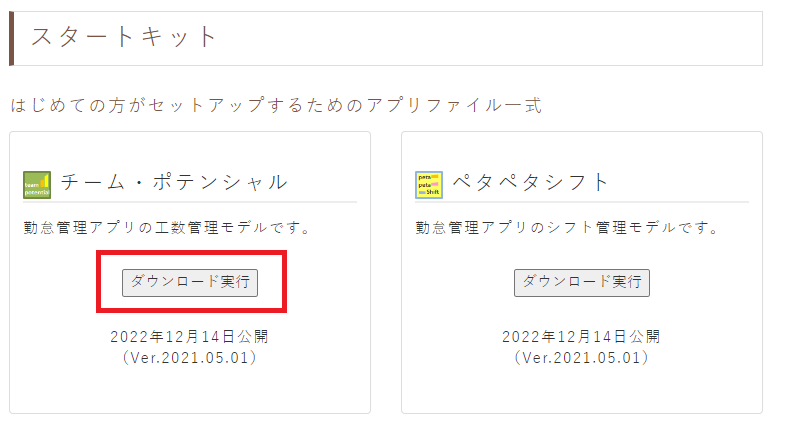
1 ピタソフトファクトリーのサイトからアプリをダウンロードします。
【2】アプリを起動しよう
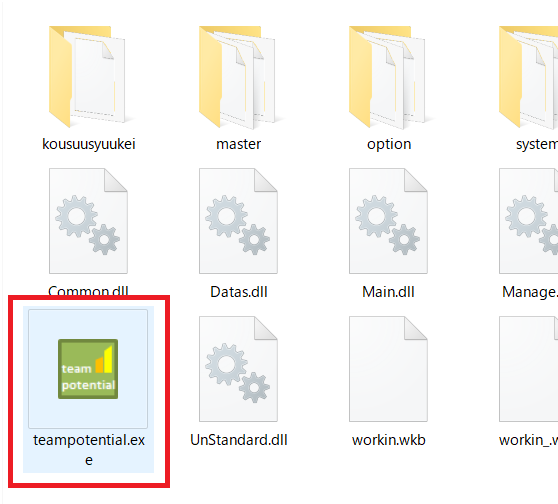
1 アプリケーションフォルダ内の「teampotential.exe」ファイルをダブルクリックします。
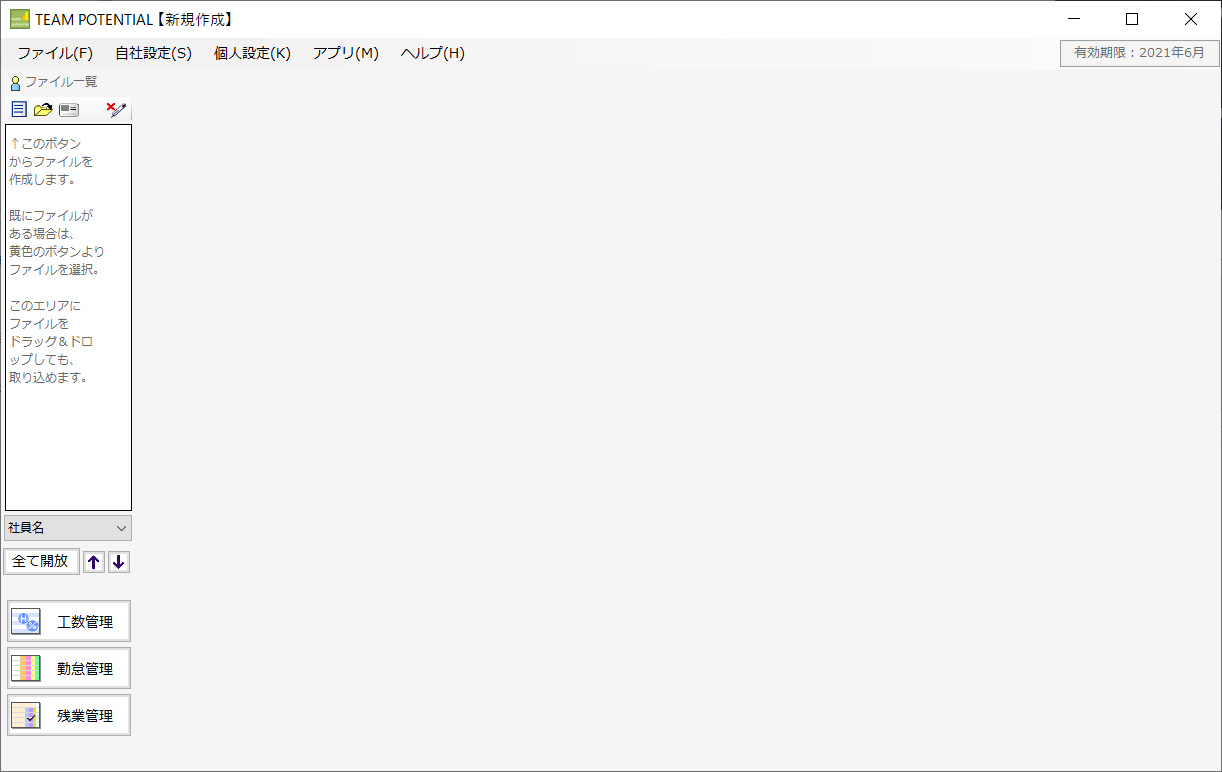
2 アプリのメイン画面である出勤簿ツールが起動します。
【3】ファイルを準備しよう
【4】出勤簿を入力しよう
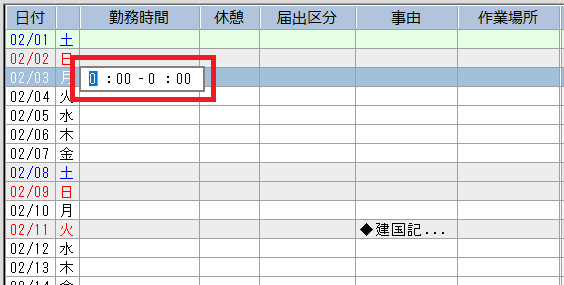
1 勤務時間をダブルクリックして勤務した時間を入力します。
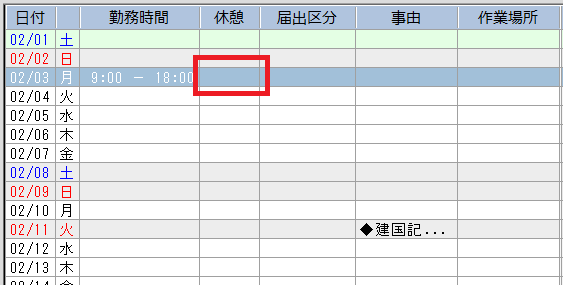
2 休憩時間などもセルをダブルクリックして入力します。
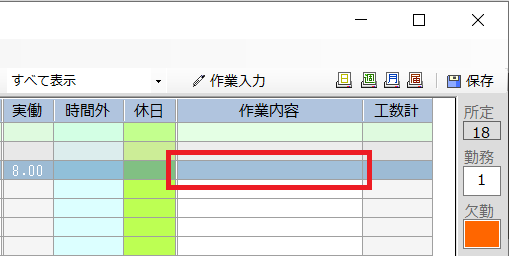
3 作業内容のセルをダブルクリックすると 、画面の下にプロジェクト名や工数を入力するエリアが出現します。
【5】出勤簿を印刷しよう
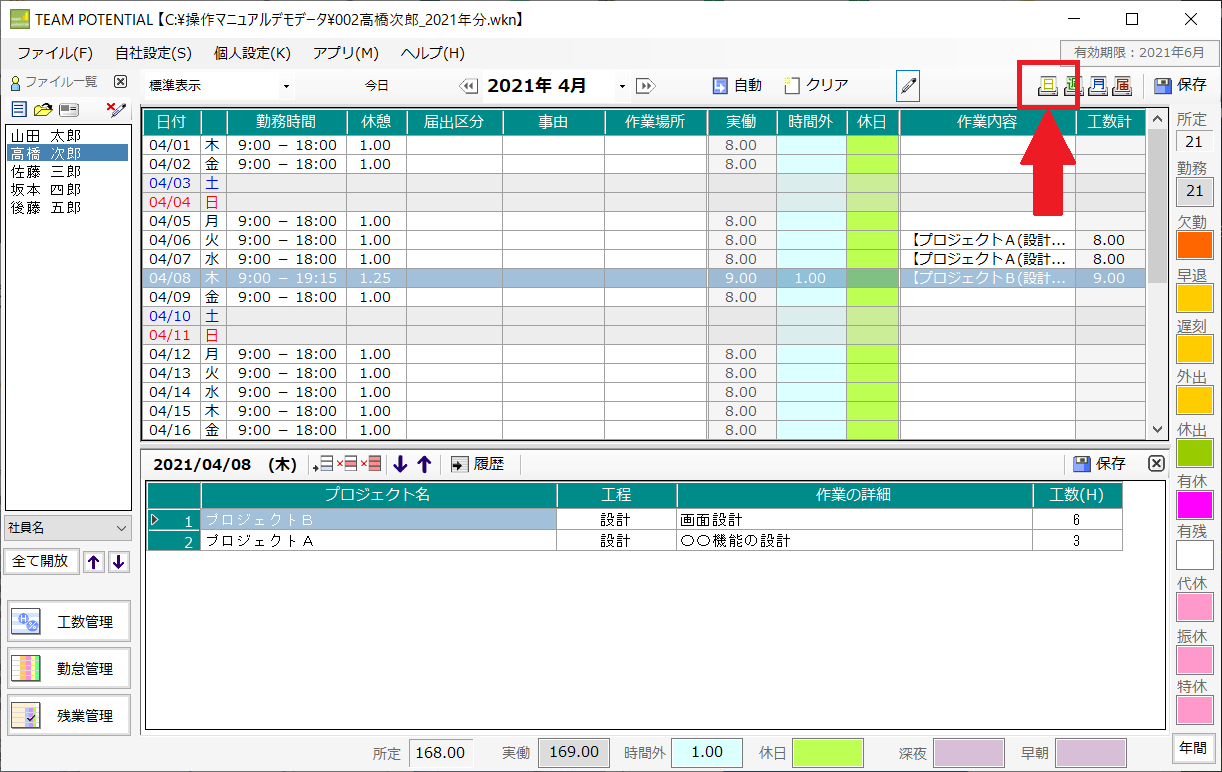
日報の印刷
1 入力を終えたら、画面右上の「日」アイコンをクリックします。
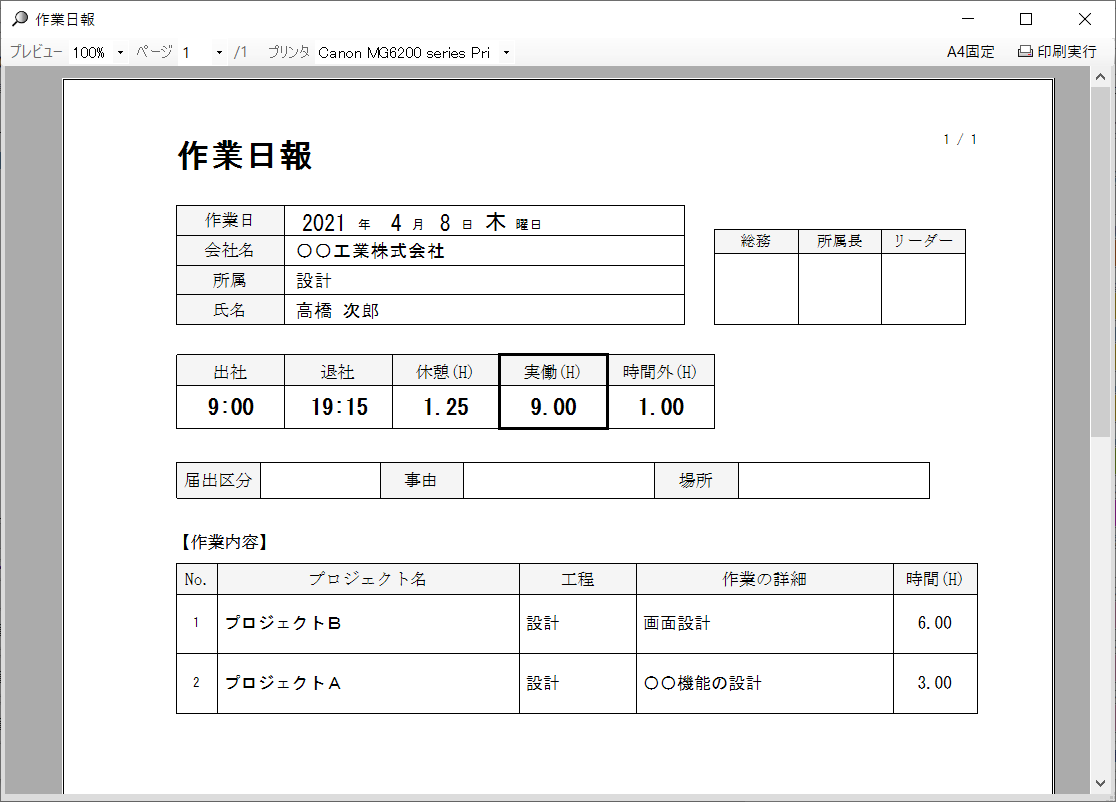
2 印刷イメージ右上の「印刷実行」ボタンをクリックすると印刷が開始します。
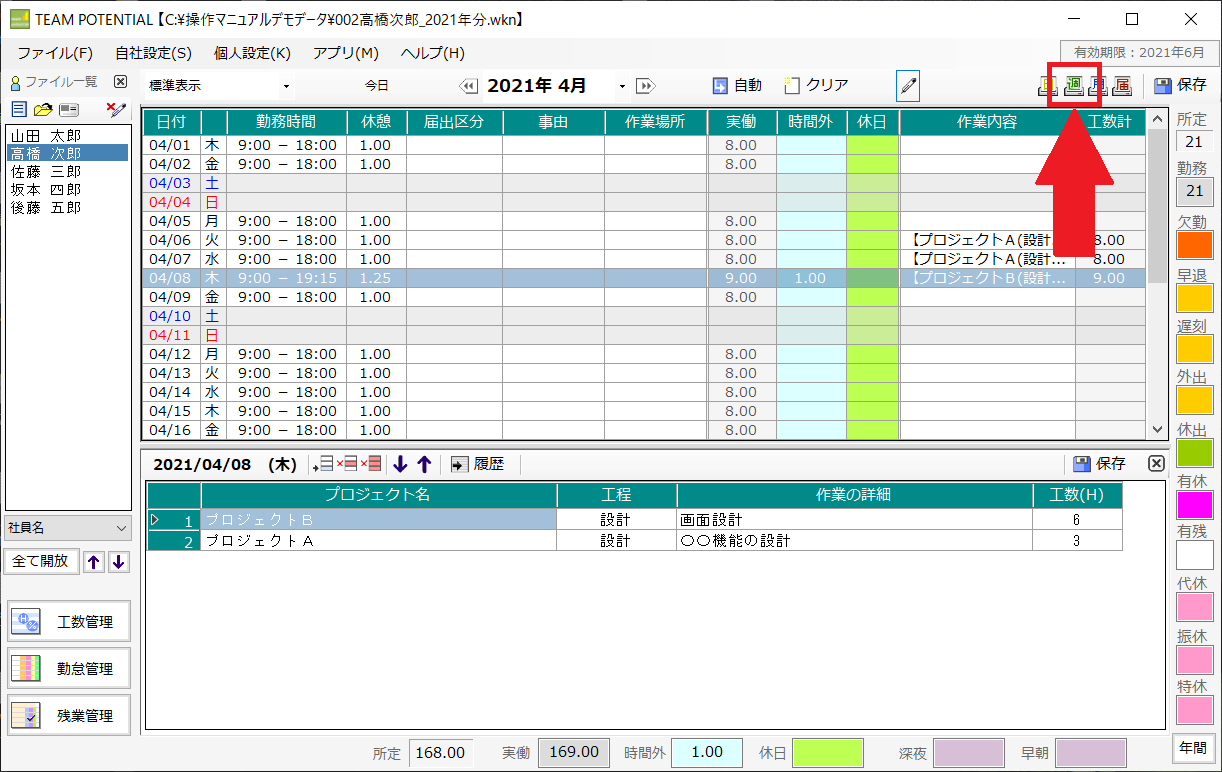
週報の印刷
3 日報と同じ手順で入力し、画面右上の「週」アイコンをクリックします。
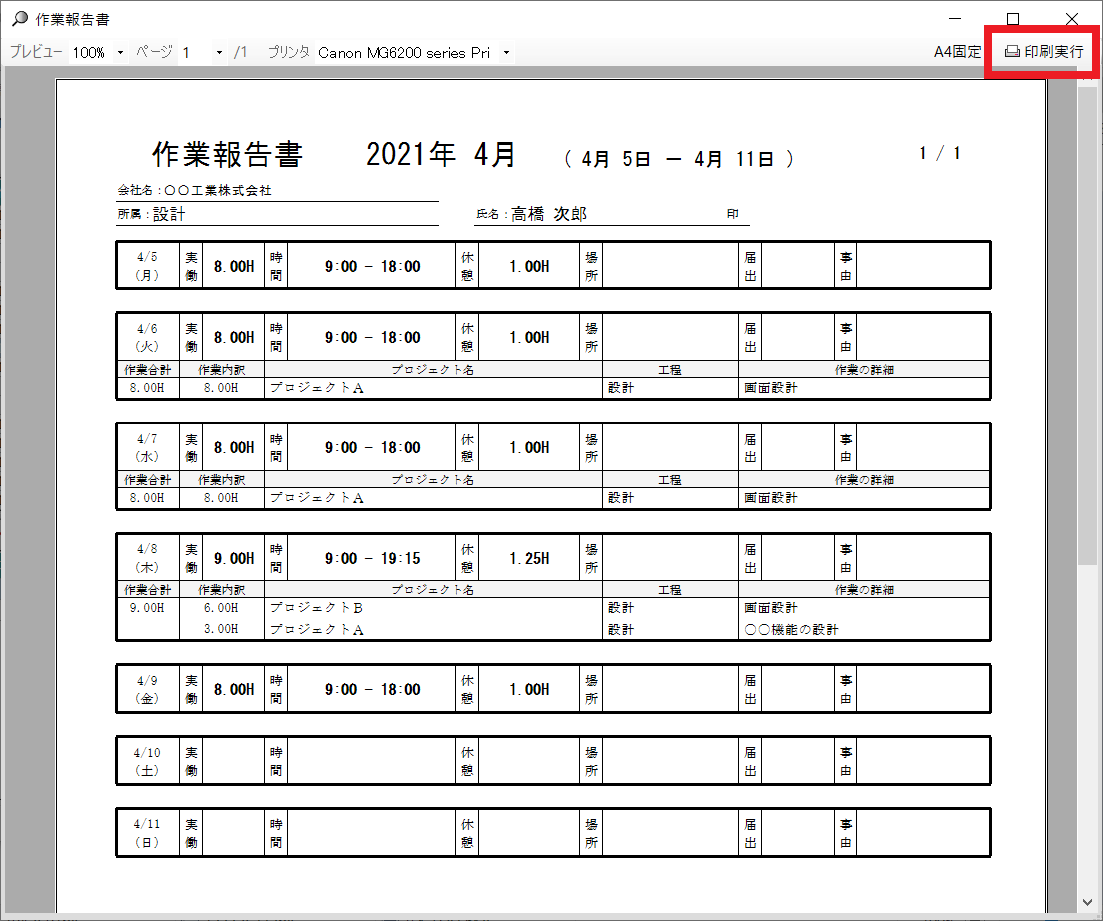
4 印刷イメージ右上の「印刷実行」ボタンをクリックすると印刷が開始します。
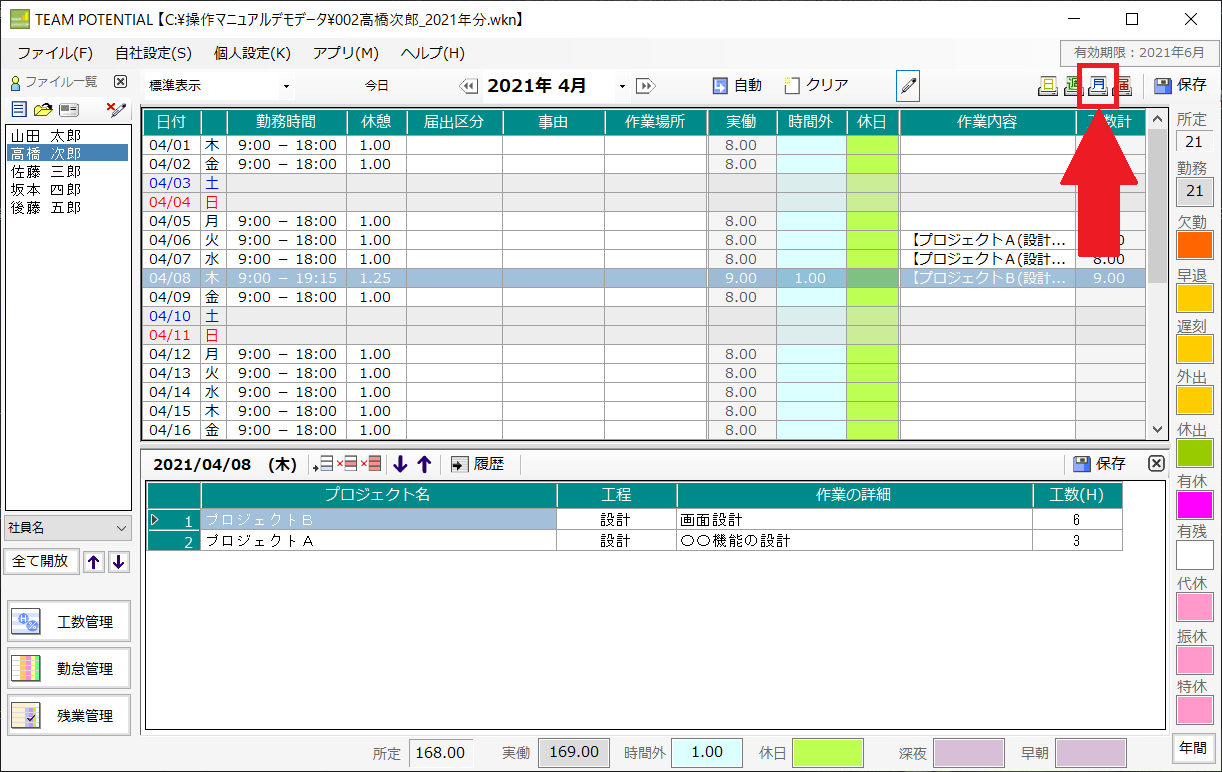
月報の印刷
5 日報と同じ手順で入力し、画面右上の「月」アイコンをクリックします。
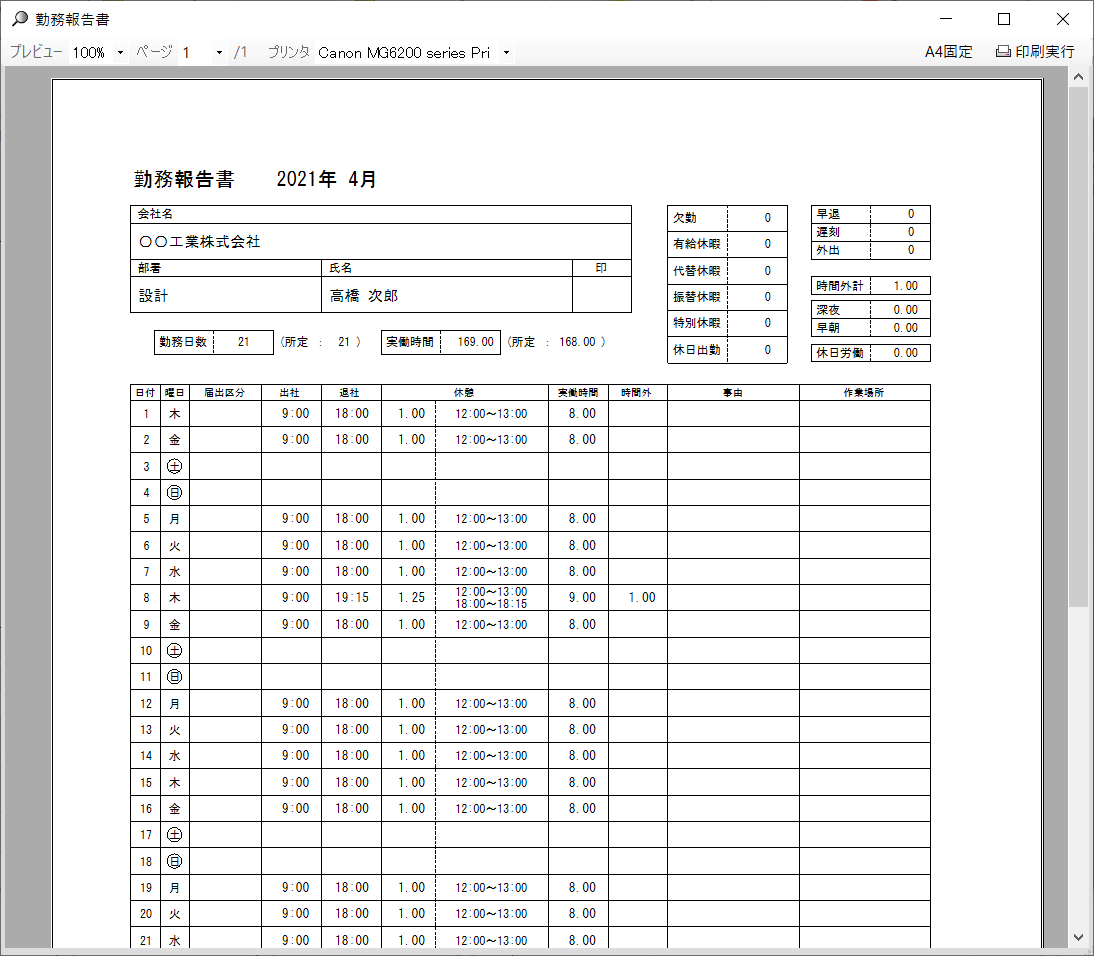
6 印刷イメージ右上の「印刷実行」ボタンをクリックすると印刷が開始します。
【6】工数管理ツールで工数の集計結果を見よう
※集計キーは「プロジェクト名」です。
※当アプリの工数管理では「マスタ」の概念はありません。
日報として社員さんに入力された「プロジェクト名」をキーに集計されます。
※付帯情報として情報を紐づけたい場合は「プロジェクト台帳」をご利用ください。
※工数管理の機能については「工数管理ツール」および「操作マニュアル」をご覧ください。
マスタ化について:
当アプリでは、業務がシステム化にのまれないよう、あえてマスタ化をしていません。
マスタ化をすると、入力が「やらされ作業」になりやすく、リアルなデータが集まりにくくなるためです。
慣れるまでは「プロジェクト名の全角と半角が違って集計が分かれる」などの問題もあるかもしれませんが、メールなどでプロジェクト名や工程を周知徹底したり、置換機能を利用することで回避していたけたらと思います。
はじめはサンプルの社員ファイルを作って配布するという方法もあります。
活きたデータを集めるため、ご理解いただけたら幸いです。
【7】勤怠管理ツールで勤怠の集計結果を見よう
※勤怠管理の集計キーは「社員ID」と「社員名」です。
工数分析の画面では「社員名」だけをキーに集計していますが、勤怠は給与に関わる情報なので明確に一意になるよう「社員ID」もキーに含めています。(社員IDは「プロフィール設定」で設定できます。)
バックアップの取り方
アプリのバックアップ
マスタや設定、使っているバージョンのアプリをそのままとっておきたい場合、
「アプリケーションフォルダ」をまるごと、保存したいフォルダにコピーします。
フォルダ名には、利用していた年も付けておくと便利です。
データのバックアップ
勤怠管理・工数管理のデータは各自の社員ファイル(出勤簿ファイル)に入っています。
エクスプローラーでコピーするだけでバックアップをとることができます。
アプリのコピー
アプリを別のパソコンにコピー
当アプリは、「アプリケーションフォルダ」をそのまま別PCにコピーすることができます。アプリで設定・登録をして、その「アプリケーションフォルダ」を他のパソコンにコピーすると、設定・登録の内容ごとコピーされます。
複数台で使う場合のセットアップ方法
①基準となるPC1台にセットアップ
- スタートキットをダウンロードし、ローカルディスク(C:)に展開する。
- 無料サンプルライセンスをダウンロードしライセンス認証を行う。
②基準となるPC1台にマスタを設定
- 「所定時間のパターン」にて勤務時間野パターンを登録する。
- 「所定日のカレンダ」勤務のカレンダを作成。
- 「設定・登録」メニューより「印刷オプション」など、必要な設定を行う。
③社員のパソコンにアプリを配布
- 基準となるPCのアプリケーションフォルダをコピーする。
- 配布先PCの「ローカルディスク(C:)」に、コピーしたアプリケーションフォルダを貼り付ける。
※配布先PCでは必ず ローカルディスク(C:) にコピーしてください。
④購入した製品版ライセンスを適用
- 購入時にメールで届いた製品版ライセンス(workin.wkb)を、購入者のパソコンの任意のフォルダに保存する。
- 製品版ライセンス(workin.wkb)を使って、利用する全てのパソコンでライセンス認証を行う。