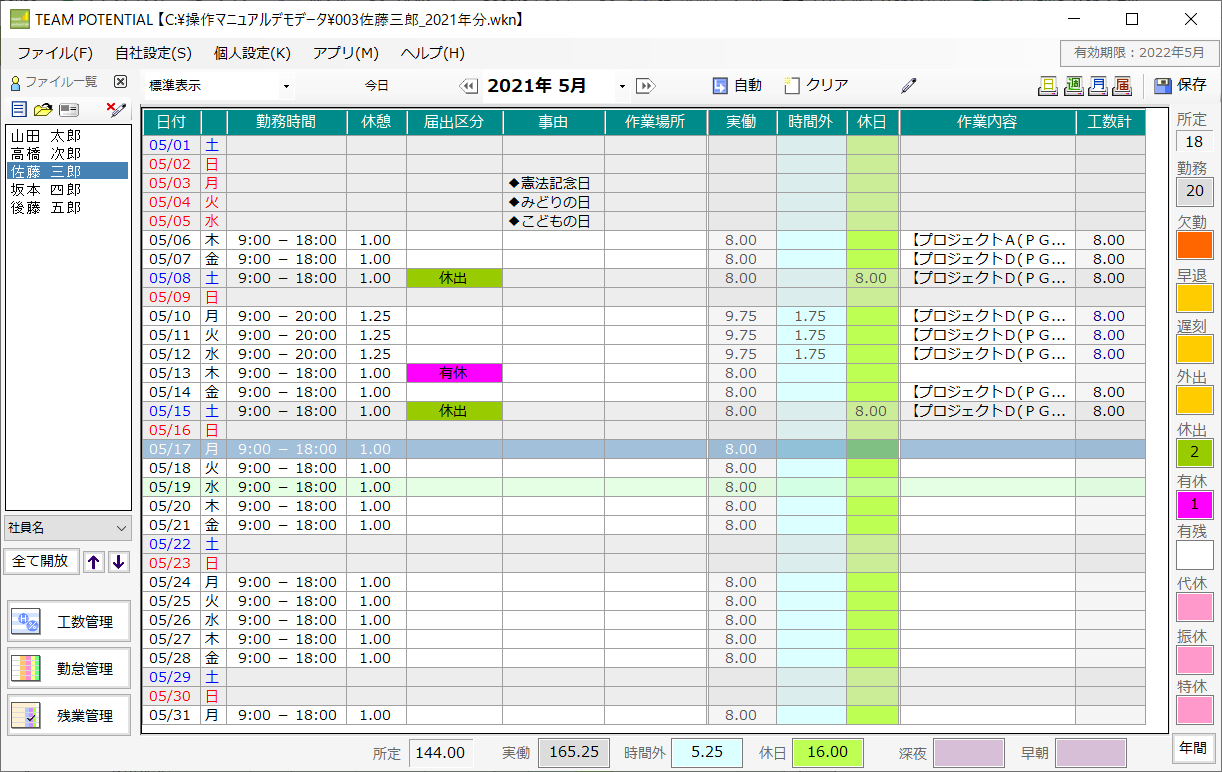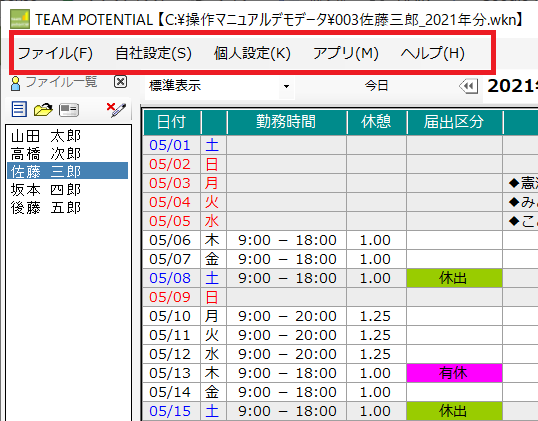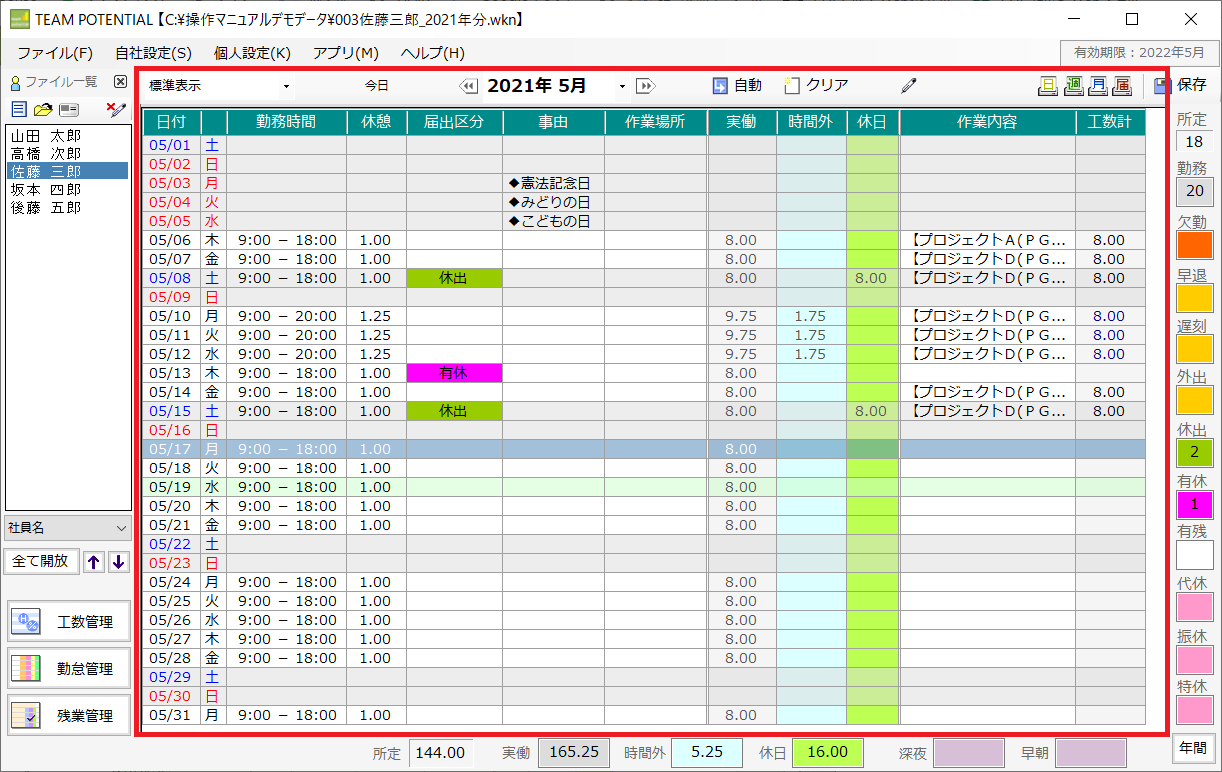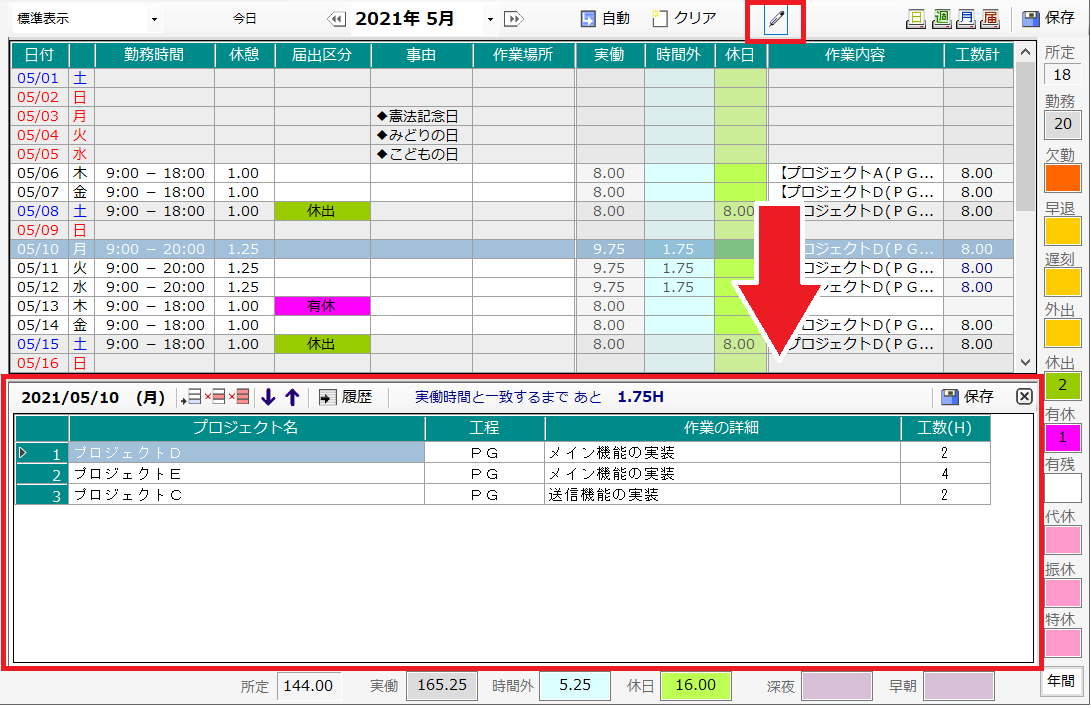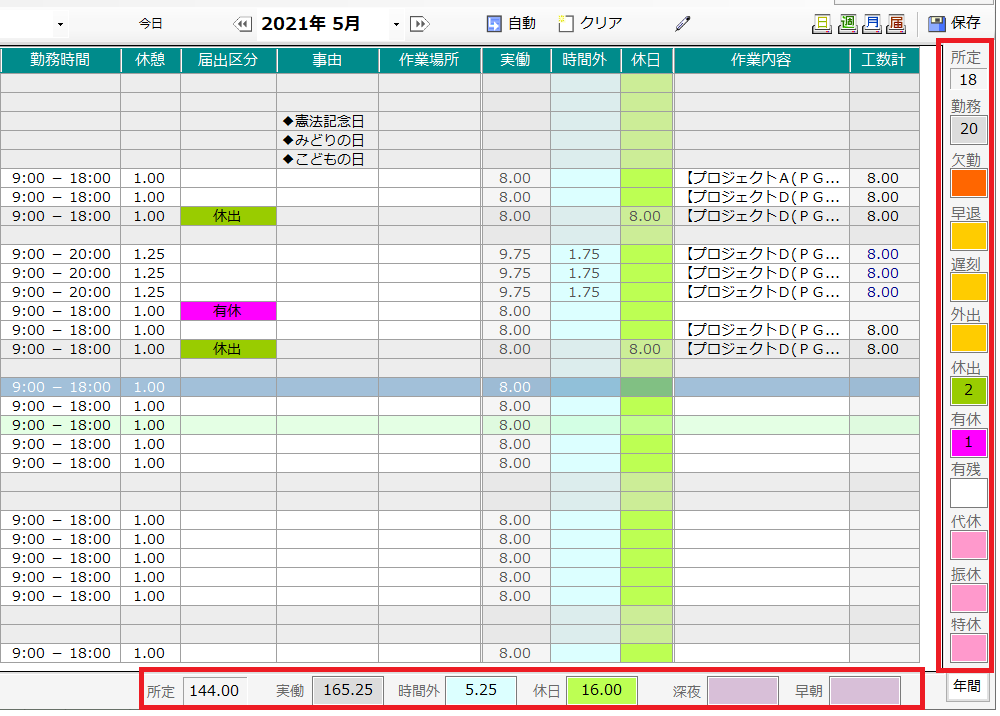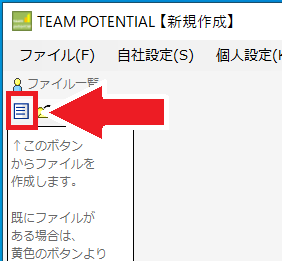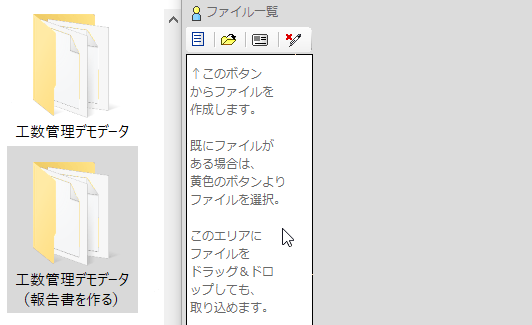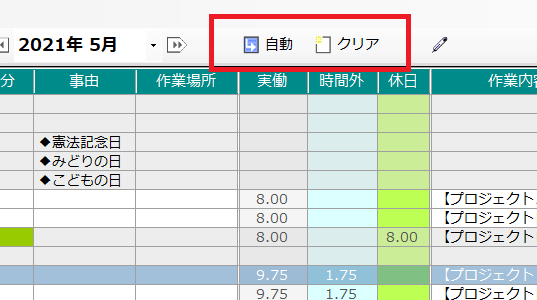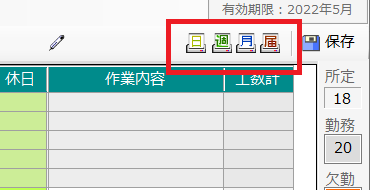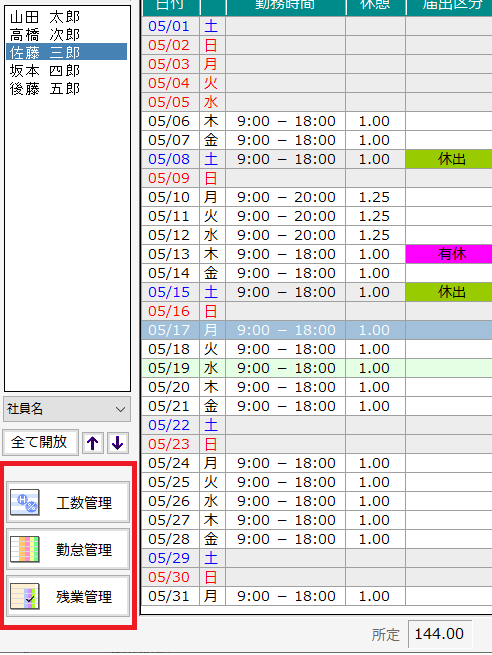出勤簿ツール
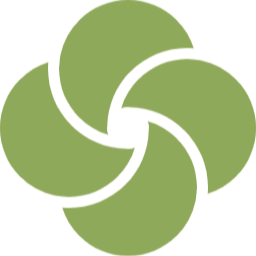 画面の解説
画面の解説
①メニューバー
メニューバーにはアプリの基本メニューが並んでいます。
アプリの基本メニューには、ファイルの操作・設定・ヘルプなど、アプリ全体に関わるメニューが並んでいます。
②出勤簿ファイル一覧
ファイル一覧には、アプリに取り込まれている社員の出勤簿ファイルが表示されます。
ファイルを選択すると、選んだ社員の勤務内容が表示されます。
出勤簿ファイルは1年単位で作成
出勤簿ファイルは1年単位で作成することを推奨しています。
「ファイル名」が違えば、同じ社員のファイルでも同時に取り込むことができます。
データ負荷の軽減、破損リスクの回避のため、出勤簿ファイルはファイル名を「社員名+年」で作成して1年単位で管理してください。
③入力エリア1(勤怠データ)
勤怠データはアプリ画面中央の赤枠内に入力します。
入力エリアのセルをダブルクリックすると勤務時間などを入力できます。
入力した内容はドラッグ&ドロップでかんたんにコピーすることができます。
④入力エリア2(工数データ)
アプリの画面右上にある鉛筆アイコンをクリックすると、画面下に工数入力エリアが出現します。
工数管理のデータ(プロジェクト名・工数など)はこちらに入力します。
⑤出勤簿の合計欄
アプリ画面の右端・下端には、その月の勤務時間や欠勤などの勤怠がカウントされます。
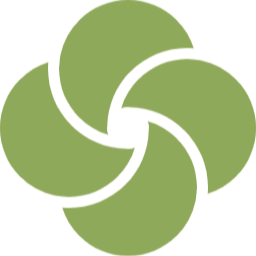 操作方法
操作方法
①出勤簿ファイルの作成
出勤簿ファイルは社員さんごとに作成します。
勤怠データや工数データのほか、社員名など社員さんの基本情報もこの「出勤簿ファイル」に保存されます。
なお、「出勤簿ファイル」はWindowsファイル形式でできているためデータ量が多くなると破損したり集計が遅くなってしまいます。「出勤簿ファイル」は1年単位で作成してください。
2.社員さんのプロフィールを入力します。
会社名、社員ID、社員名、所属、を入力して「OKボタン」をクリックます。
入力する内容は社内でお決めください。文字数以内であれば問題ありません。
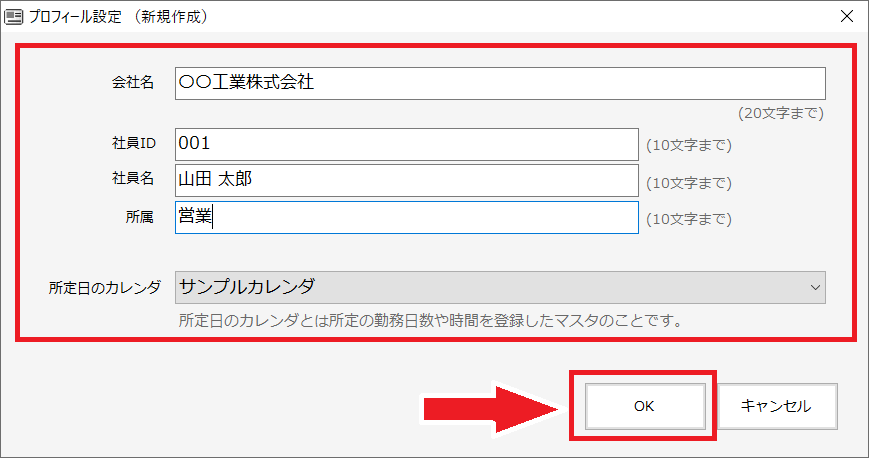
ここでは、まだファイルは作成されていません。
3.右上の「保存」ボタンをクリックします。
プロフィール設定を閉じると、ファイル一覧にファイルが追加されます。
ファイルを選択した状態で「保存」ボタンをクリックします。
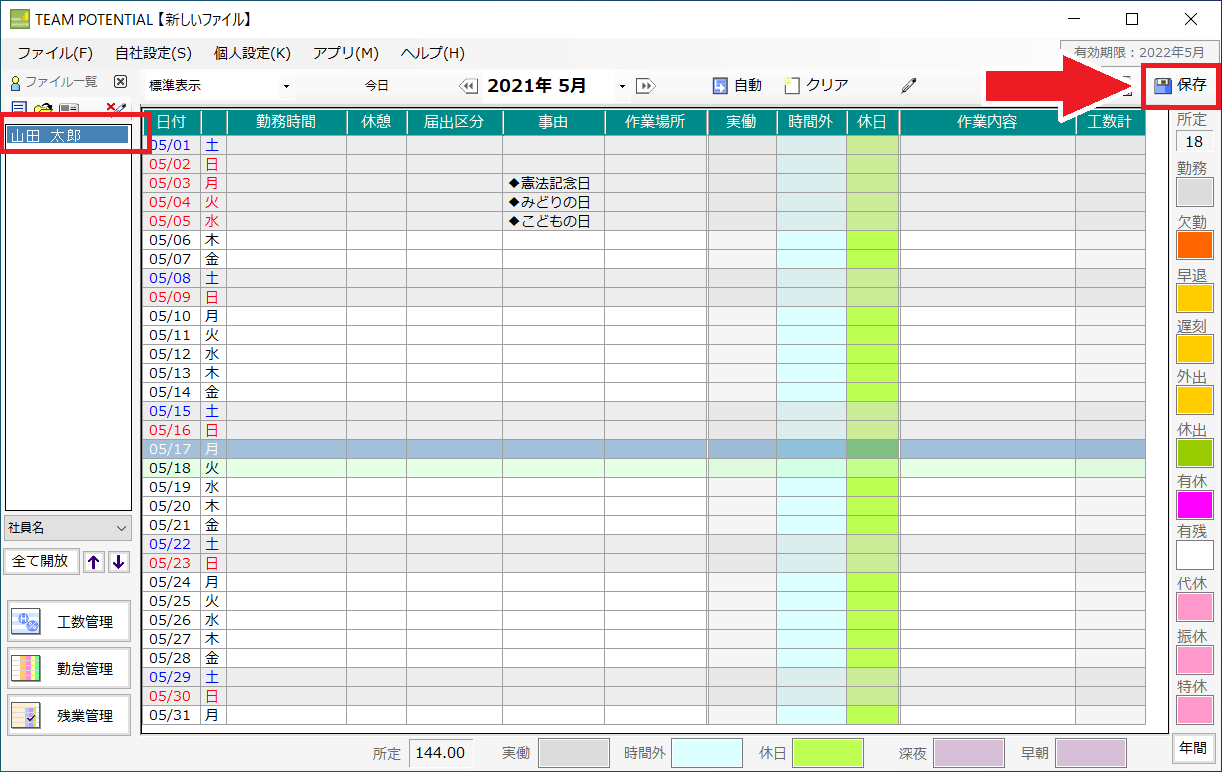
4.ダイアログの「保存」ボタンをクリックします。
保存先とファイル名を確認し、「保存」ボタンをクリックします。
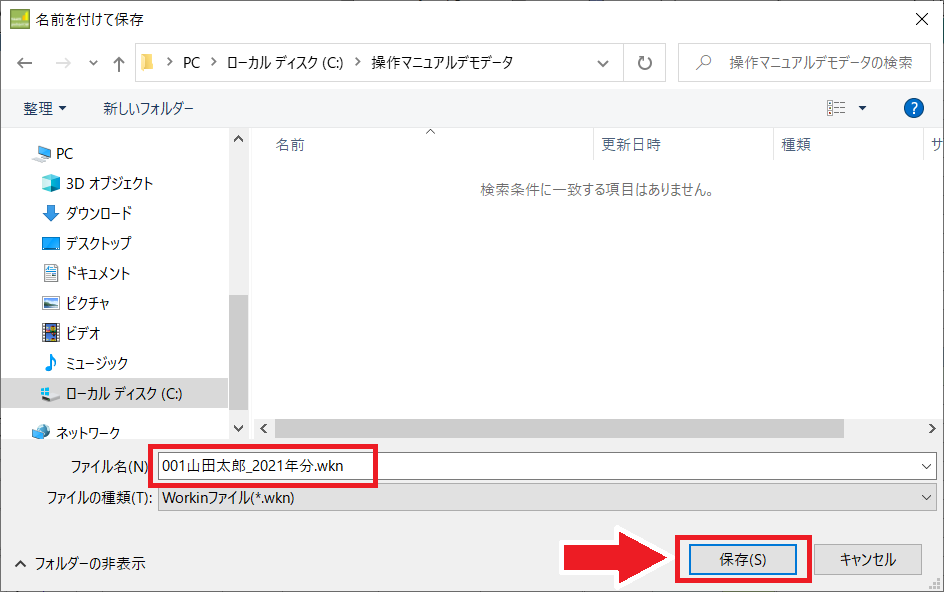
ここまでの操作を行うとファイルが作成されます。
所定日のカレンダとは?
所定日のカレンダとは、「出勤すべき日や時間を登録したカレンダ」です。
出勤簿の勤務時間とカレンダを比較し、オーバーした分が残業時間としてカウントされます。
社員にはどのカレンダを紐づけるかを、このプロフィール画面で設定します。
(社員ごとに異なるカレンダを紐づけられます。)
詳しくはコチラ → 所定日のカレンダ
②出勤簿ファイルの取り込み
ファイルを取り込みたい場合は、ファイル一覧にファイルを取り込みます。
工数管理ツールや勤怠管理ツールなどを利用して複数人のファイルを取り込みたい場合に利用します。
なお、同じ社員のファイルでもファイル名が違う場合は同時に取り込むことができます。
社員ファイルをアプリに取り込むには、対象のファイルをファイル一覧にドラッグ&ドロップします。
ファイルをまとめて取り込みたい場合は、ファイルが入ったフォルダをファイル一覧にドラッグ&ドロップすると取り込めます。
③出勤簿ファイルを一覧から削除
また、反対にファイル一覧からファイルを削除する場合は「開放」をクリックします。
「開放」では、一覧から消えるだけで、ファイル自体が削除されるわけではありません。
④出勤簿データの入力
1.勤務時間
勤務時間セルをダブルクリックすると入力ウィンドウが開きます。
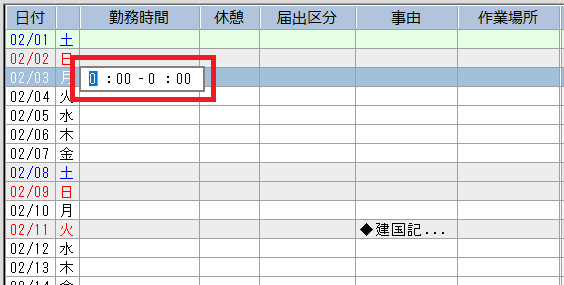
勤務時間を入力します。(時・分はキーボードの←→キーで移動できます。)
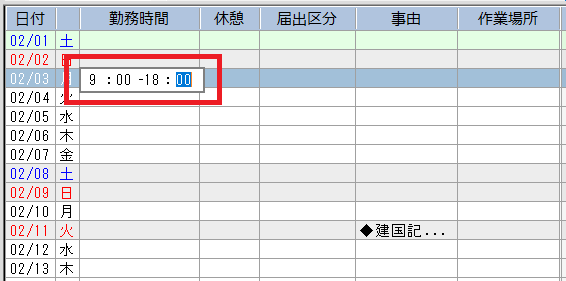
最後に→キーを押すと入力が完了します。
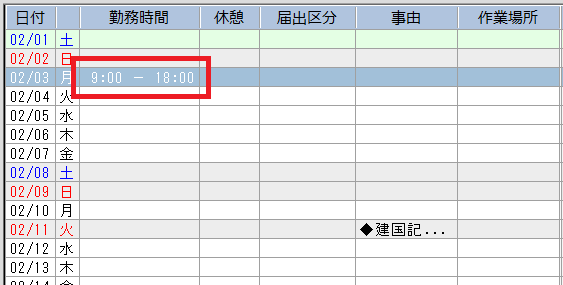
2.休憩時間
休憩時間のセルをダブルクリックします。
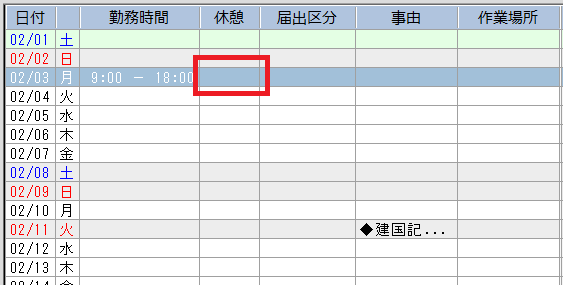
休憩の開始時間と所要時間を入力し、OKボタンをクリックします。
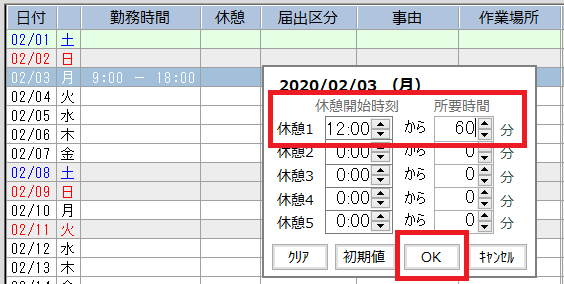
休憩ウィンドウが閉じられ、休憩時間がセットされます。
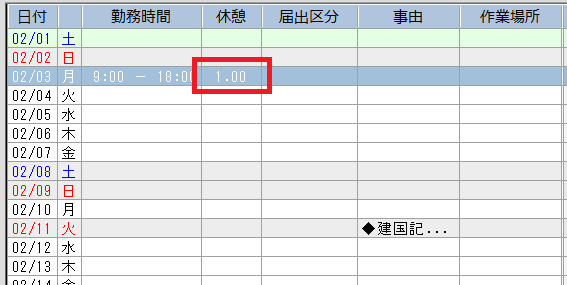
空白が「通常勤務」なので本来は入力不要ですが、今回は例としてウインドウを開いたので「通常勤務」をクリックします。休暇などを取った場合は対象の区分をクリックします。
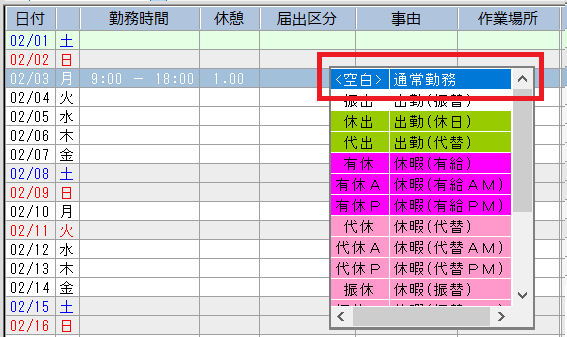
今回は通常勤務なので空白のままですが...
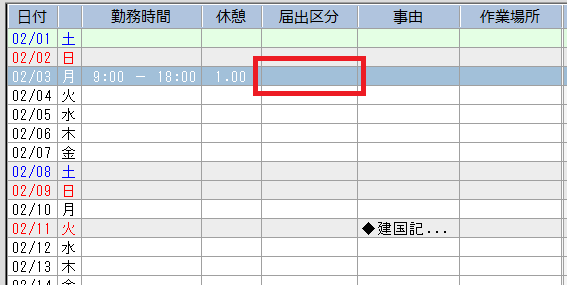
仮に「有休」を選択すると、このようにセットされます。
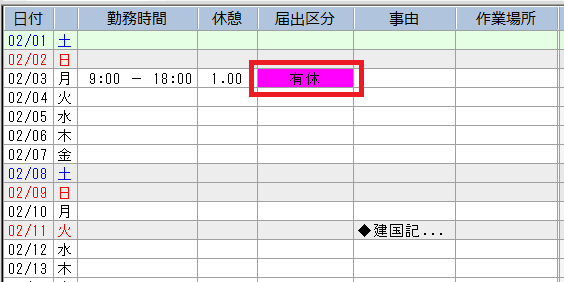
4.事由
こちら(事由)も通常勤務時は入力不要です。早退を例に入力します。
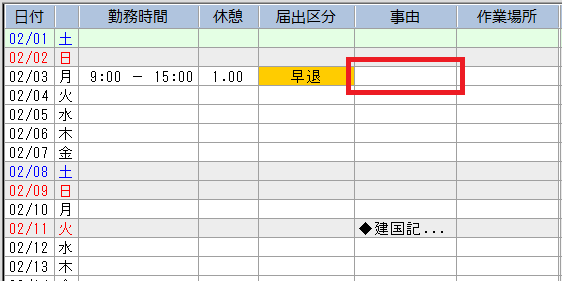
事由のセルをダブルクリックし、早退する理由をキーボードで入力してキーボードの⏎キーを押します。
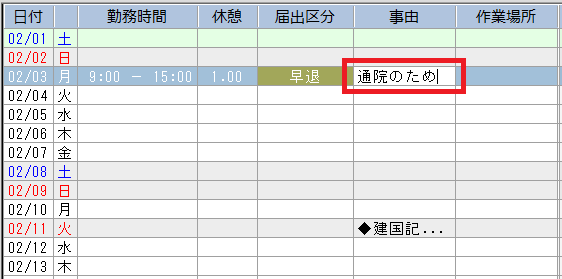
入力した内容が事由欄にセットされます。
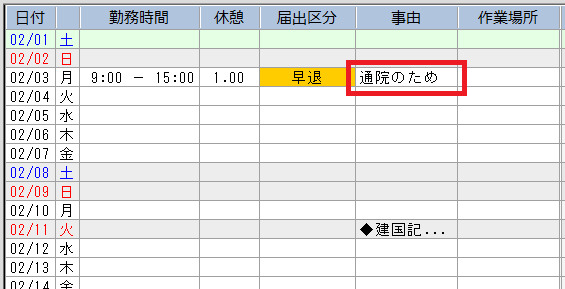
5.作業場所
作業場所のセルをダブルクリックします。
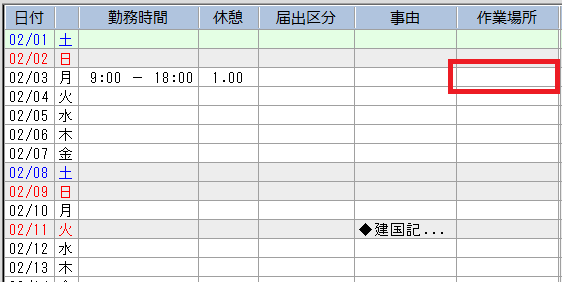
その日の作業場所をキーボードで入力し、最後にキーボードの⏎キーを押します。
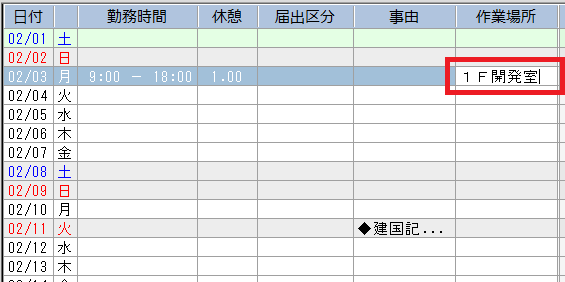
入力した内容がセットされます。
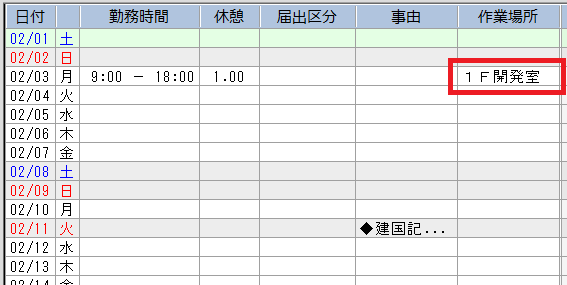
6.作業内容
作業内容セルをダブルクリックします。
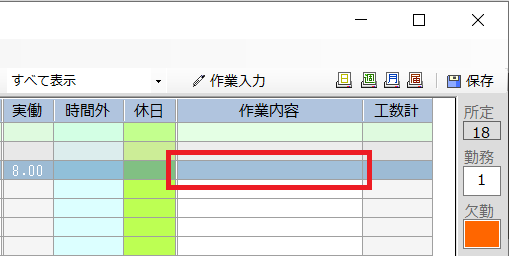
すると画面下部に入力ウィンドウが開きます。入力ウィンドウの![]() をクリックして行を追加します。
をクリックして行を追加します。
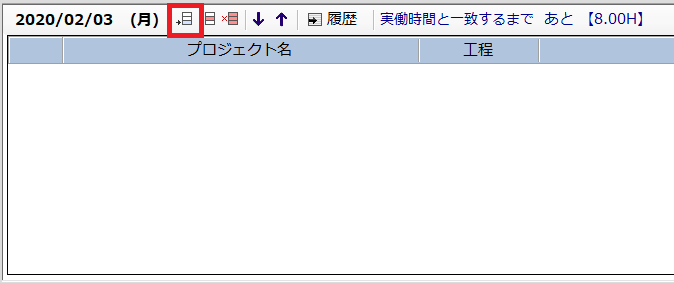
追加された行のプロジェクト名のセルを選択し、キーボードより文字を入力します。
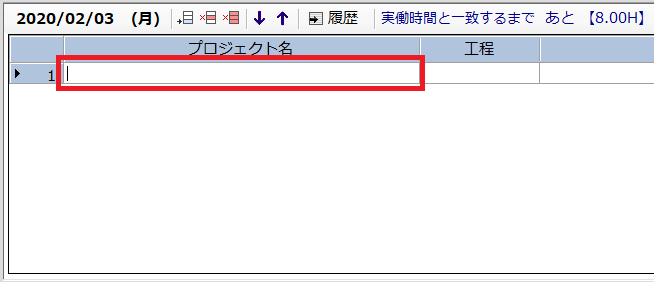
入力を終えたら最後に⏎キーを押して入力を確定させます。
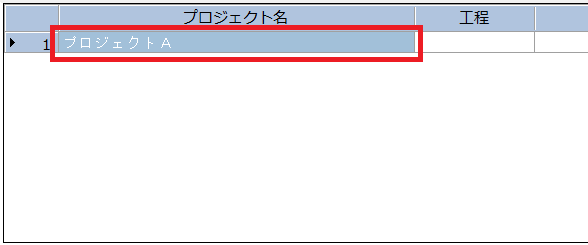
工程のセルを選択し、文字を入力します。
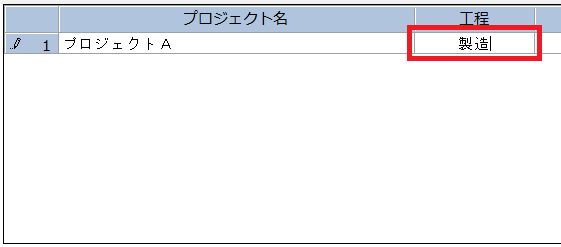
最後に⏎キーを押して入力を確定させます。
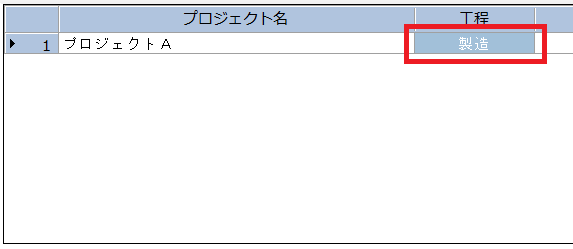
作業の詳細のセルを選択し、文字を入力します。
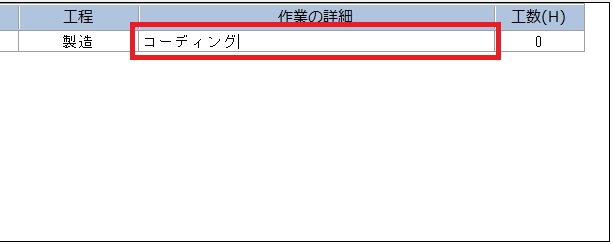
最後に⏎キーを押して入力を確定させます。
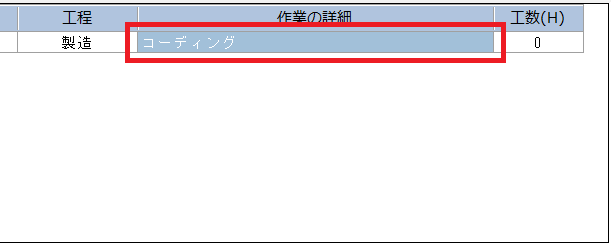
工数(H)のセルを選択し、作業した時間数を入力します。0.25~23.75の間で入力できます。(0.25刻み)
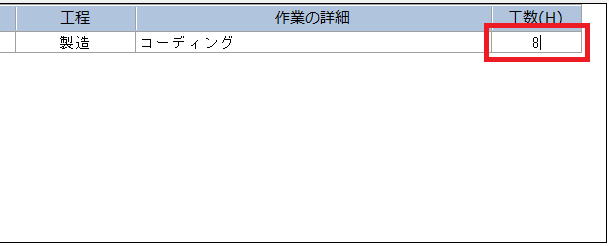
最後に⏎キーを押して入力を確定させます。
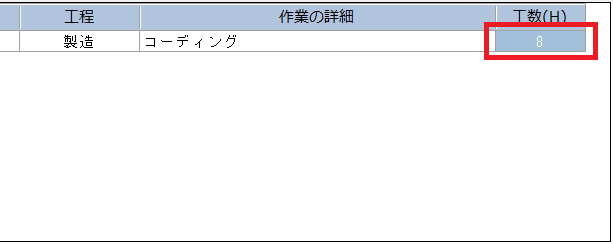
⑤出勤簿データの自動入力
年月選択コンボの隣にある「自動」ボタンをクリックすると勤務時間を自動で一気に入力できます。
勤務時間は「所定日のカレンダ」に登録します。
勤務時間のほか、休憩時間、実働時間もセットされます。

- 勤務時間は「所定日のカレンダ」に登録されているものがセットされます。
- 動画にはありませんが、作業場所も初期値が設定されていれば一緒にセットされます。
作業場所の設定
作業場所がいつも同じ場合に設定しておくと一ヵ月分が自動で入力できて便利です。
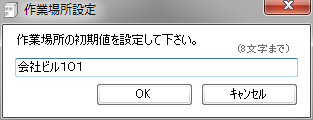
⑥出勤簿の印刷
出勤簿に入力した内容は、日報・週報・月報・届出書の4つのパターンで印刷できます。
印刷時、画面右上の各種印刷ボタンから印刷したい書式を選んで実行します。
⑦集計ツールの起動
出勤簿の内容を計算するツール(工数管理ツール・勤怠管理ツール・残業管理ツール)のボタンは左下にまとまっています。
これらのボタンでは、ファイル一覧の出勤簿を対象に、工数・勤怠・残業時間を計算した結果が表示されます。
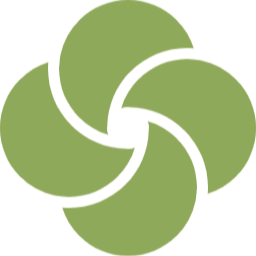 入力できる項目数・文字数
入力できる項目数・文字数
一日分の出勤簿として入力できる項目数・文字数は下表のとおりです。
- 勤務の情報
勤務時間 開始時刻・終了時刻がそれぞれ1つずつ。 休憩時間 休憩の開始時刻・終了時刻は、1日につき5セットまで。 届出区分 休出・有休・欠勤・外出・遅刻などから1つ選択。
(※外出が複数ある場合は、休憩時間で回避をお願いします。)事由 8文字まで。 作業場所 8文字まで。(複数個所は1文字での記号化等で回避をお願いします。)
- 作業の内容
作業の項目数 無制限。(いくつでも入力できます。) プロジェクト名 1作業につき1項目。1項目につき40文字まで。 工程 1作業につき1項目。1項目につき6文字まで。 作業の詳細 1作業につき1項目。1項目につき40文字まで。 工数(H) 1作業につき1項目。