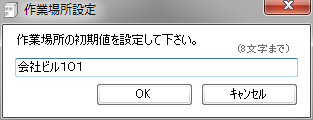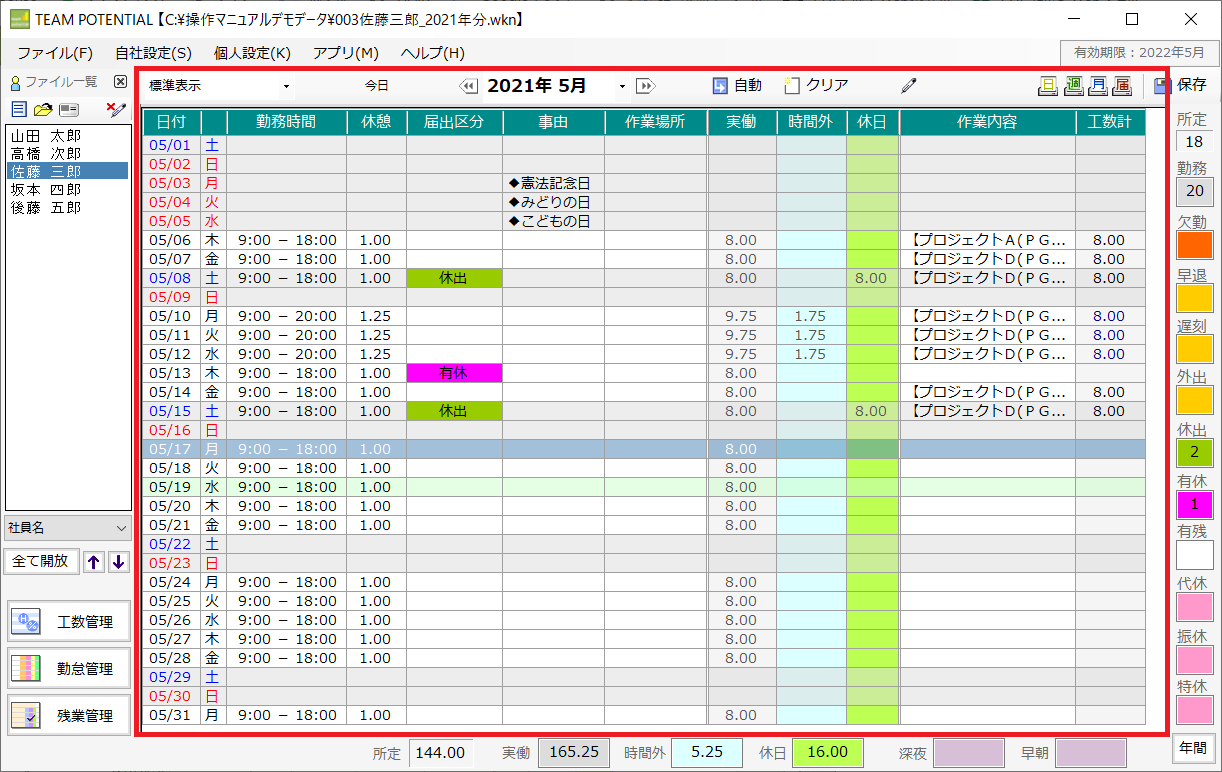出勤簿の入力
出勤簿データの入力
1.勤務時間
勤務時間セルをダブルクリックすると入力ウィンドウが開きます。
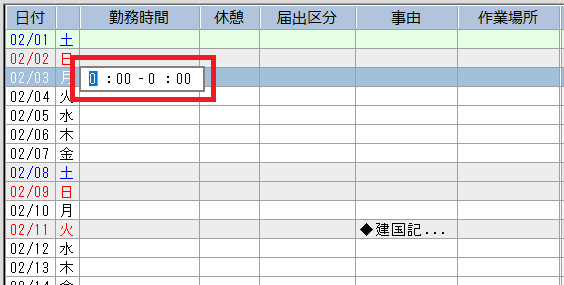
勤務時間を入力します。(時・分はキーボードの←→キーで移動できます。)
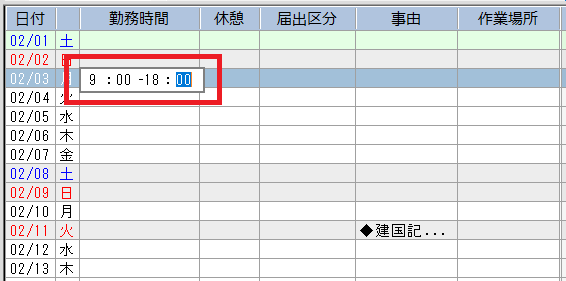
最後に→キーを押すと入力が完了します。
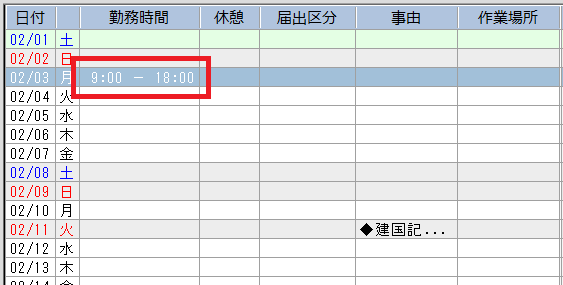
2.休憩時間
休憩時間のセルをダブルクリックします。
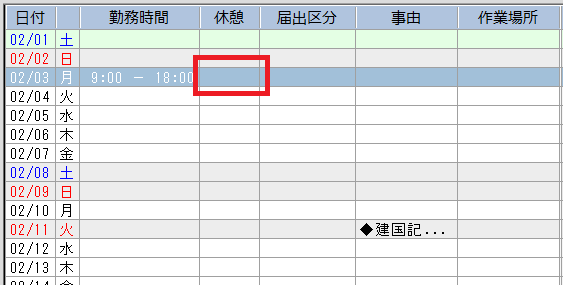
休憩の開始時間と所要時間を入力し、OKボタンをクリックします。
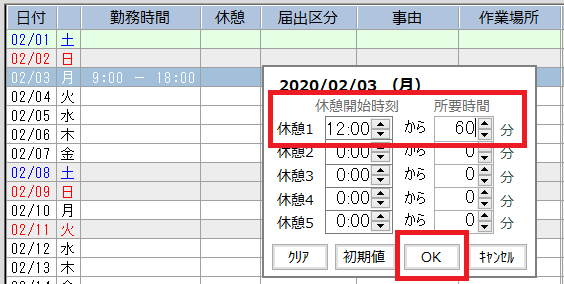
休憩ウィンドウが閉じられ、休憩時間がセットされます。
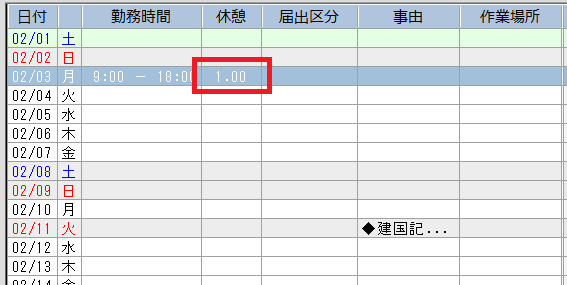
3.届出区分
空白が「通常勤務」なので本来は入力不要ですが、今回は例としてウインドウを開いたので「通常勤務」をクリックします。休暇などを取った場合は対象の区分をクリックします。
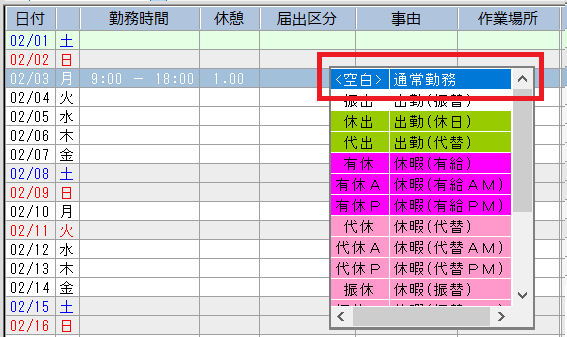
今回は通常勤務なので空白のままですが...
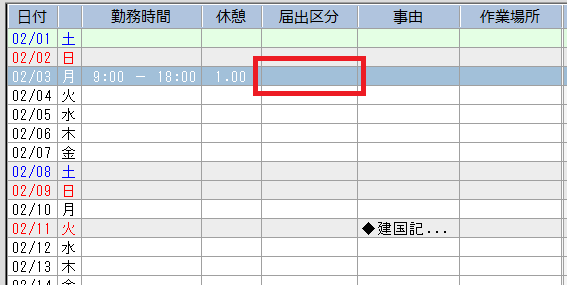
仮に「有休」を選択すると、このようにセットされます。
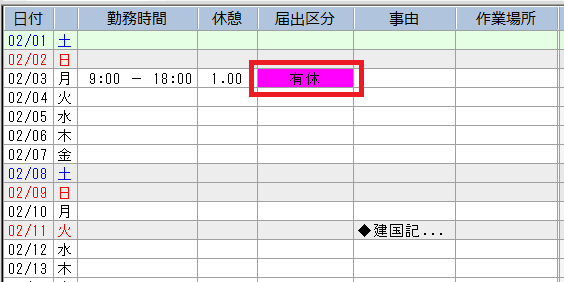
4.事由
こちら(事由)も通常勤務時は入力不要です。早退を例に入力します。
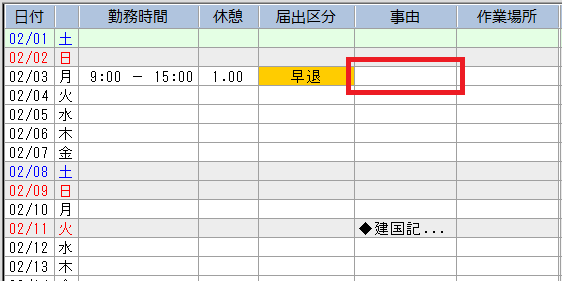
事由のセルをダブルクリックし、早退する理由をキーボードで入力してキーボードの⏎キーを押します。
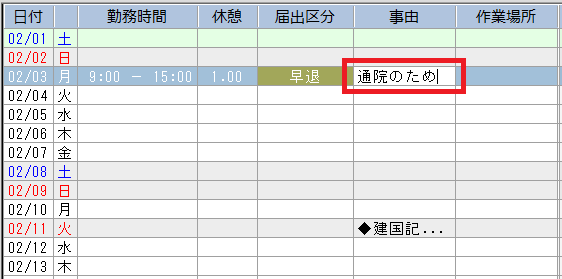
入力した内容が事由欄にセットされます。
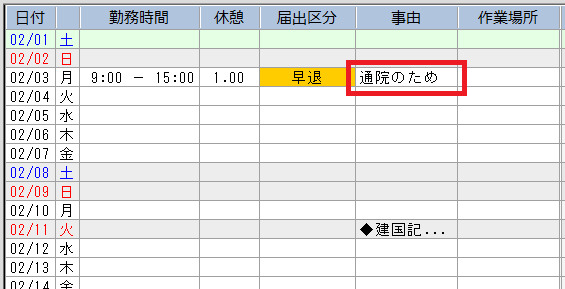
5.作業場所
作業場所のセルをダブルクリックします。
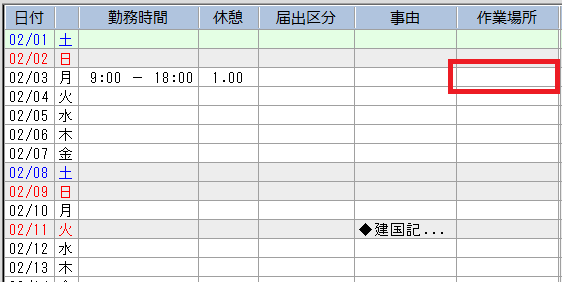
その日の作業場所をキーボードで入力し、最後にキーボードの⏎キーを押します。
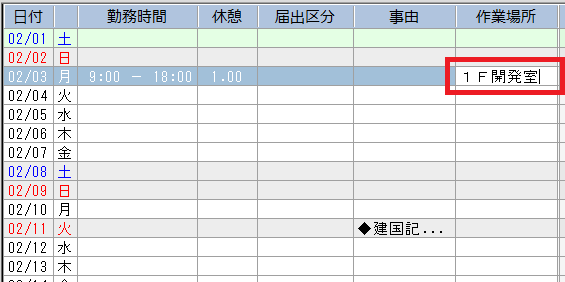
入力した内容がセットされます。
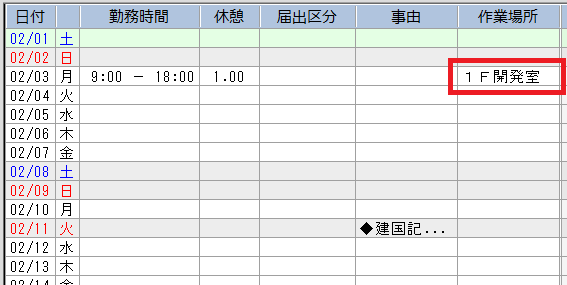
6.作業内容
作業内容セルをダブルクリックします。
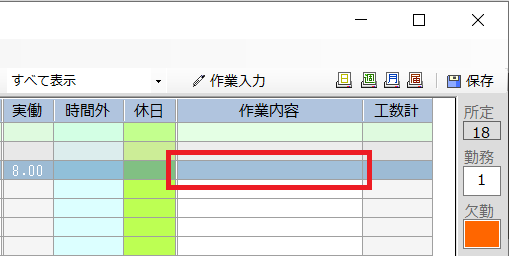
すると画面下部に入力ウィンドウが開きます。入力ウィンドウの![]() をクリックして行を追加します。
をクリックして行を追加します。
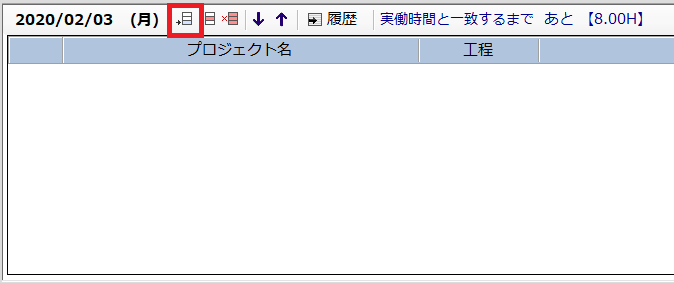
追加された行のプロジェクト名のセルを選択し、キーボードより文字を入力します。
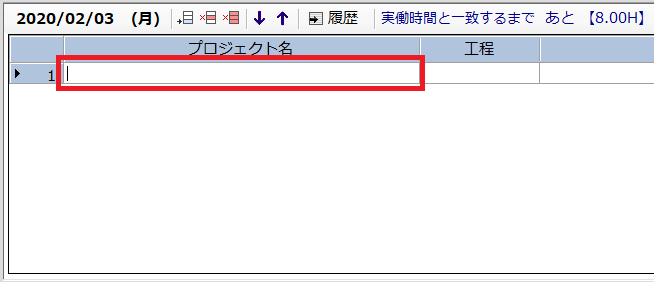
入力を終えたら最後に⏎キーを押して入力を確定させます。
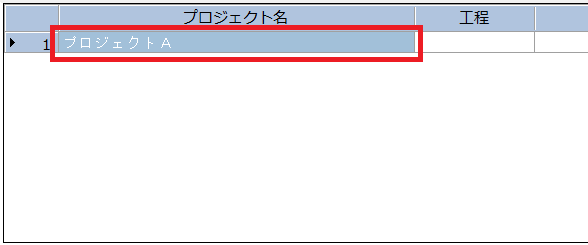
工程のセルを選択し、文字を入力します。
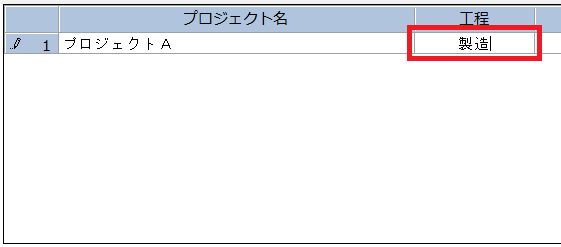
最後に⏎キーを押して入力を確定させます。
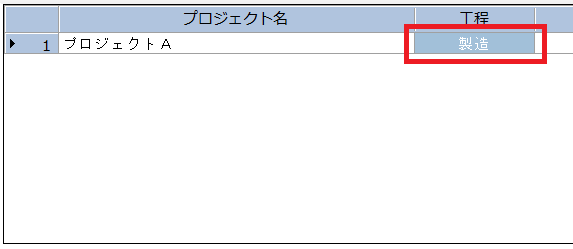
作業の詳細のセルを選択し、文字を入力します。
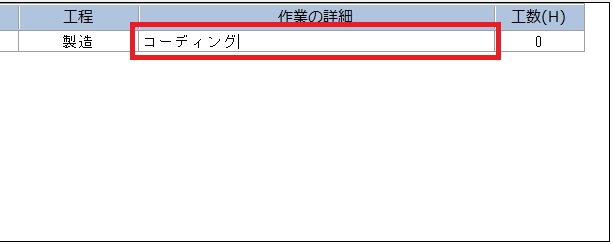
最後に⏎キーを押して入力を確定させます。
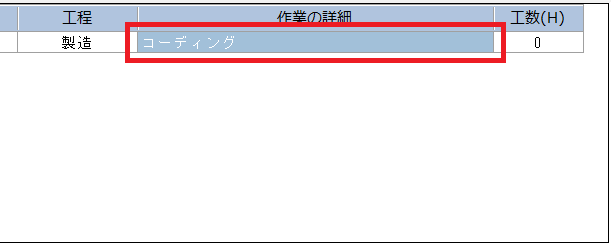
工数(H)のセルを選択し、作業した時間数を入力します。0.25~23.75の間で入力できます。(0.25刻み)
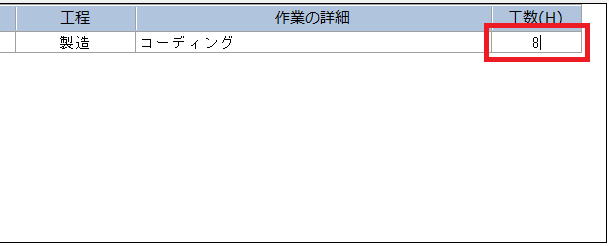
最後に⏎キーを押して入力を確定させます。
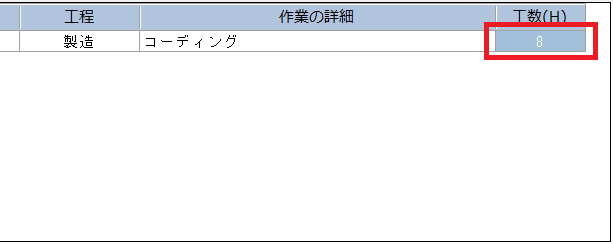
勤務時間の自動入力
「自動」ボタンをクリックすると、1ヶ月分の勤務時間の初期値がセットされます。
勤務時間のほか、休憩時間、実働時間もセットされます。

- 勤務時間は「所定日のカレンダ」に登録されているものがセットされます。
- 動画にはありませんが、作業場所も初期値が設定されていれば一緒にセットされます。
作業場所の設定
作業場所がいつも同じ場合に設定しておくと一ヵ月分が自動で入力できて便利です。